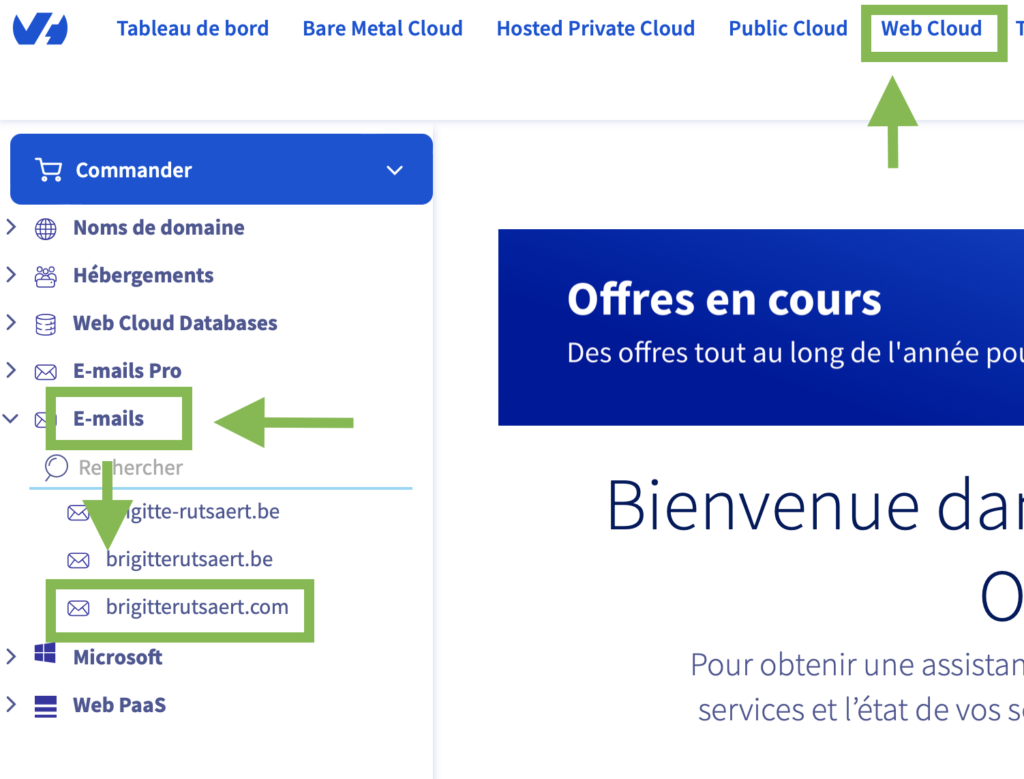WEBMAILS
Si votre emails a été créé via OVH, il est possible de configurer le message d'absence automatique directement "à la source", et non pas sur votre application de messagerie.
Chez OVH, cela s'appelle un "Répondeur".
Voici comment procéder:
SUR OVH
- Se connecter à son compte OVH - Lien d'accès: https://www.ovh.com/manager/#/hub/
- Encodez votre Login & Mot de passe
- Cliquer sur Web Cloud dans le menu du haut, puis sur Emails, puis sur 'adresse email concernée
4. Ensuite, dans le menu, cliquer sur Emails > puis sur Gestion des répondeurs
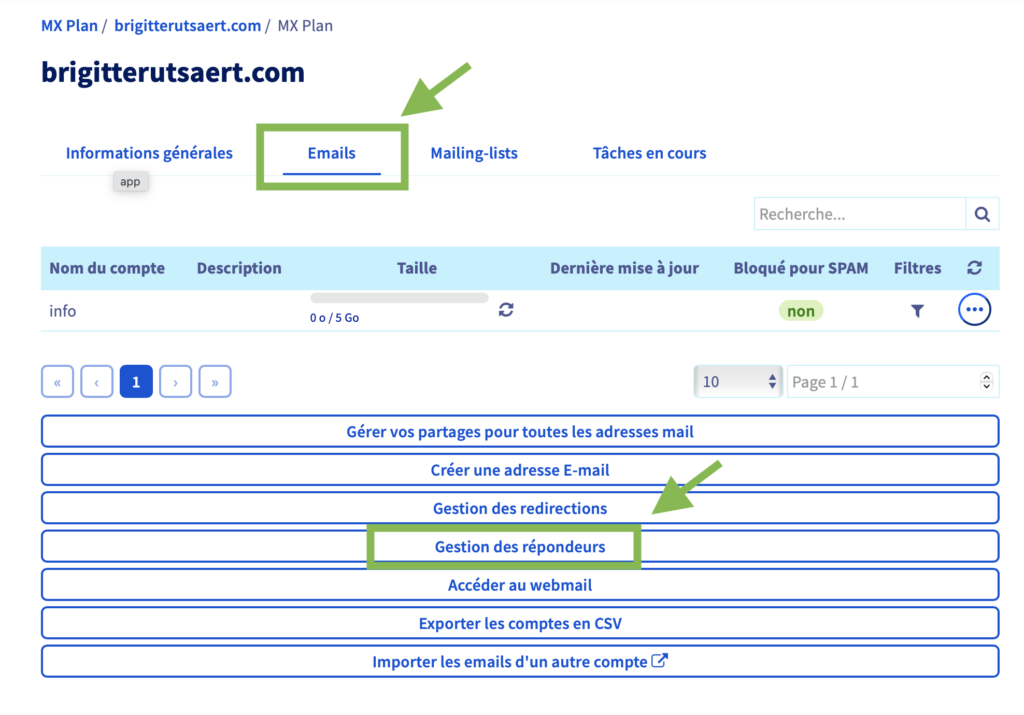
5. Ensuite:
- Soit Modifier un répondeur existant en cliquant sur les 3 petits point à droite de ce répondeur
- Soit Ajouter un nouveau répondeur
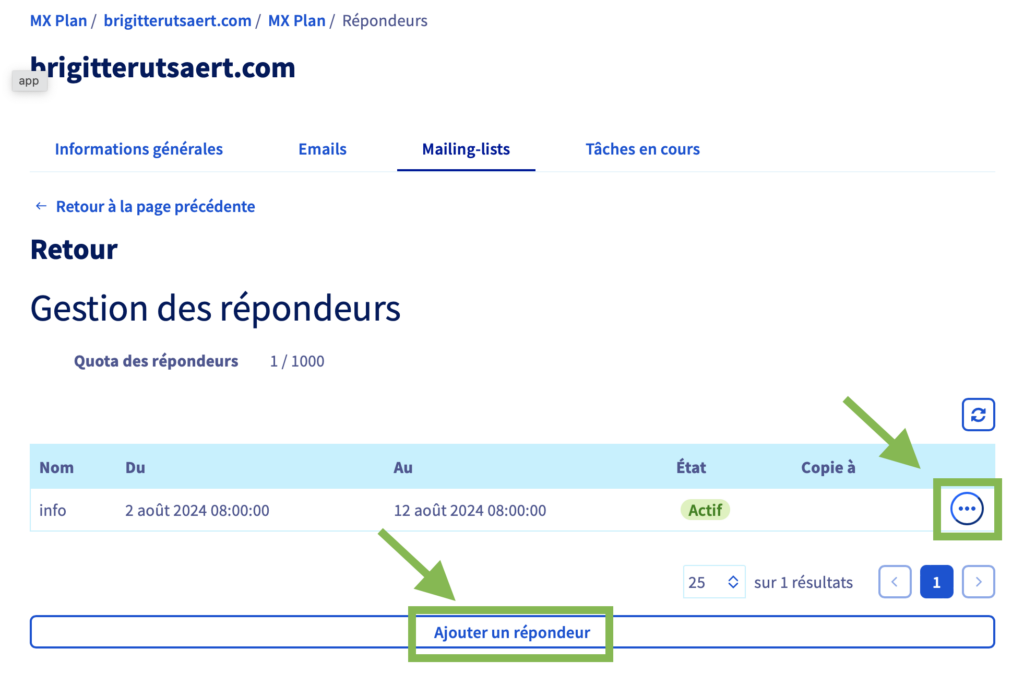
6. Configuration du répondeur:
- Nommer le répondeur (si nouveau)
- Cocher si le répondeur est temporaire ou permanent
- Indiquer la date et l'heure de début et de fin
- Rédiger le message qui sera envoyé automatiquement
- Valider
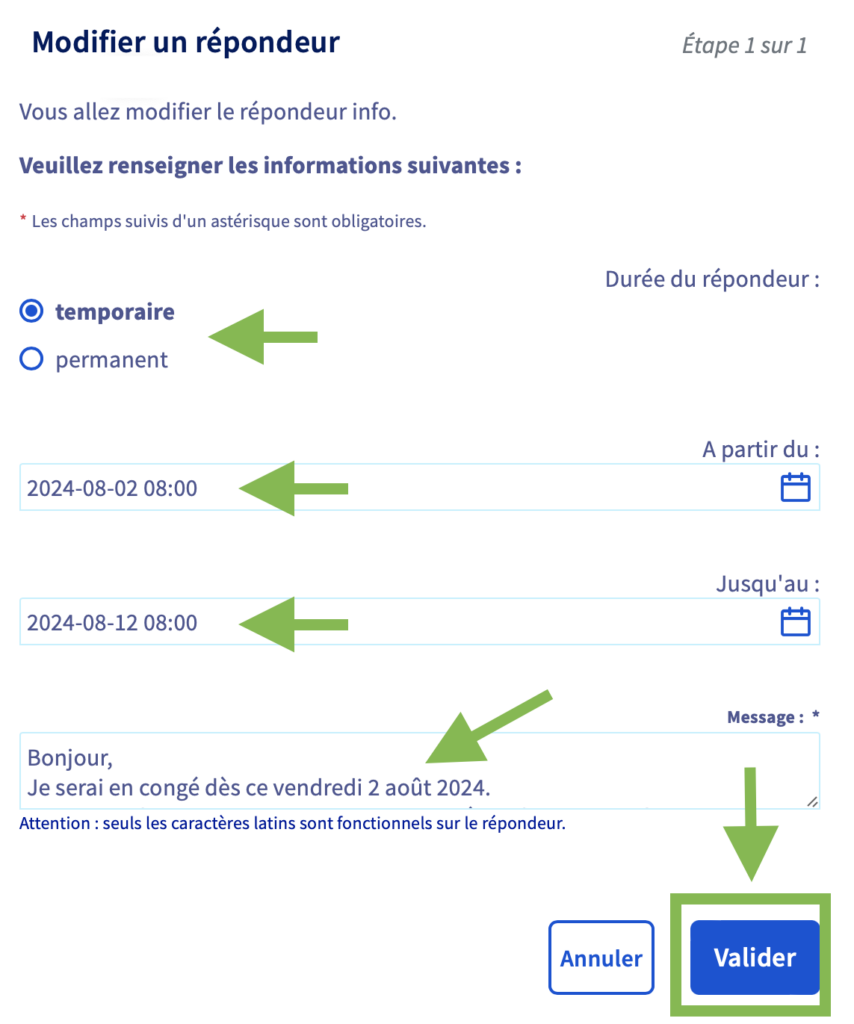
DANS GMAIL
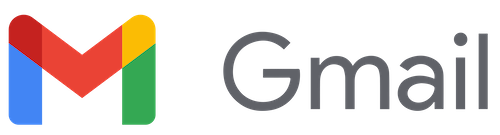
-
Aller dans Gmail > Paramètres (petite roulette dentée) > Voir tous les paramètres > dans l'onglet Général, descendre jusqu'à Réponse automatique:
-
Cocher Réponse automatique activée
-
Indiquer la date de début et de fin
-
Modifier l'objet du message
-
Adapter le contenu du message lui-même
-
Cliquer sur le bouton Enregistrer les Modifications
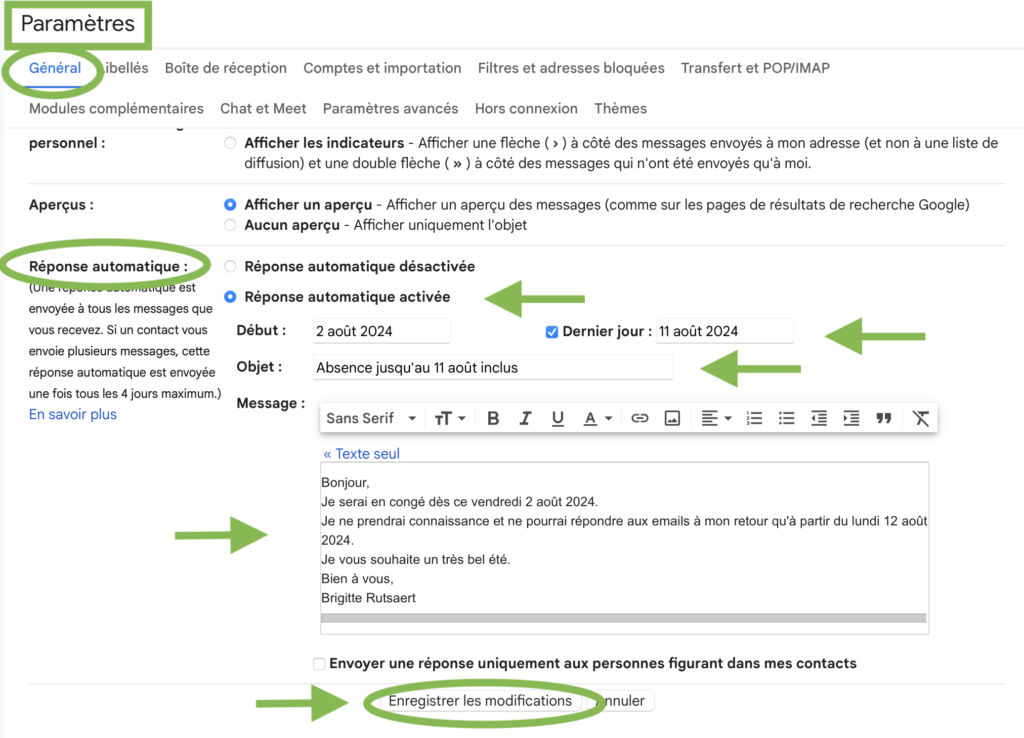
Lien d'accès => https://www.icloud.com/mail/
Configurer une réponse automatique dans Mail sur iCloud.com
Vous pouvez configurer une réponse automatique aux e‑mails entrants. Cette fonction est disponible même si vos messages Mail iCloud sont transférés vers un autre compte de messagerie.
Envoyer une réponse automatique
-
Dans Mail sur iCloud.com, cliquez sur
 en haut de la liste des boîtes aux lettres, puis sélectionnez Réglages.
en haut de la liste des boîtes aux lettres, puis sélectionnez Réglages. -
Cliquez sur Réponse automatique, sélectionnez « Répondre automatiquement aux messages dès réception », puis rédigez votre message.
-
Si vous le souhaitez, définissez une plage de dates.
La réponse automatique sera active du premier jour de la plage définie jusqu’au dernier.
Quiconque vous envoie plusieurs e‑mails pendant votre absence recevra une seule réponse automatique par tranche de 24 heures.
Interrompre l’envoi d’une réponse automatique
Si vous ne définissez pas de plage de dates lorsque vous configurez une réponse automatique, vous pouvez désactiver cette dernière manuellement.
-
Dans Mail sur iCloud.com, cliquez sur
 en haut de la liste des boîtes aux lettres, puis sélectionnez Réglages.
en haut de la liste des boîtes aux lettres, puis sélectionnez Réglages. -
Cliquez sur Réponse automatique, puis désélectionnez « Répondre automatiquement aux messages dès réception ».
Important : Vous ne recevrez pas de nouveaux e‑mails si votre espace de stockage iCloud est saturé. Si vous envisagez de vous absenter pendant un certain temps, assurez‑vous de disposer d’un espace suffisant pour les nouveaux e‑mails.
-
En haut de la page, sélectionnez

-
Sélectionnez cette option pour activer les réponses automatiques.
-
Cochez la case Envoyer des réponses uniquement pendant cet intervalle de temps, puis entrez une heure de début et de fin.
Si vous ne définissez pas de période, votre réponse automatique reste activée tant que vous ne la désactivez pas en sélectionnant Ne pas envoyer de réponses automatiques.
-
Cochez les cases des options suivantes qui vous intéressent :
-
Bloquer mon calendrier pour cette période
-
Refuser automatiquement les nouvelles invitations pour des événements qui se produisent pendant cette période
-
Refuser et annuler mes réunions pendant cette période
-
-
Dans la zone située au bas de la fenêtre, entrez un message à envoyer aux personnes pendant votre absence.
Si vous le souhaitez, vous pouvez utiliser les options de mise en forme situées en haut de la zone pour modifier la police et la couleur du texte ou personnaliser votre message d’une autre façon.
-
Si vous souhaitez que les expéditeurs extérieurs à votre organisation obtiennent des réponses automatiques, cochez la case Envoyer des réponses en dehors de votre organisation, puis, dans la zone de texte située en dessous, ajoutez un message distinct pour cette audience.
Remarque : L’envoi de réponses en dehors de votre organisation enverra votre réponse automatique à chaque e-mail que vous recevez, y compris les bulletins d’informations, les publicités et éventuellement les courriers indésirables. Si vous souhaitez envoyer des réponses automatiques à des personnes extérieures à votre organisation, nous vous recommandons de choisir Envoyer des réponses uniquement aux contacts.
-
Lorsque vous avez terminé, sélectionnez Enregistrer.
Si vous n’avez pas défini de période pour les réponses automatiques (étape 3 plus tôt), vous devez les désactiver manuellement. Pour désactiver les réponses automatiques, connectez-vous à Outlook, choisissez 

- Cliquez sur l’icône Paramètres
 | sélectionnez Autres paramètres
| sélectionnez Autres paramètres  .
. - Cliquez sur Message d’absence.
- Activez
 Activer la réponse d’absence.
Activer la réponse d’absence. - Sélectionnez les dates auxquelles vous souhaitez que ce message d’absence soit actif.
- Saisissez votre message d’absence.
- Cliquez sur Enregistrer.
PROXIMUS
Lien d'accès => https://webmail.ux.proximus.be/mail/
-
- Cliquez sur Paramètres dans le menu en haut à droite de l'écran, puis sélectionnez.
- Sélectionnez Messagerie.
- Sélectionnez Réponse automatique.
- Dans la section Réponse automatique, sélectionnez la case d'option Activer la réponse automatique.
- Dans le champ Date de début, cliquez sur l'icône représentant un calendrier pour sélectionner la date à partir de laquelle envoyer des réponses automatiques.
- Dans le champ Date de fin, cliquez sur l'icône représentant un calendrier pour sélectionner la date d'arrêt d'envoi de vos réponses automatiques.
- Dans le champ Votre réponse automatique, saisissez le texte de votre réponse automatique.
- Pour inclure l'e-mail d'origine dans la réponse automatique, sélectionnez la case d'option Inclure l'e-mail d'origine dans la réponse automatique.
- Cliquez sur Enregistrer pour mettre à jour votre compte avec vos nouveaux paramètres.
ou
- Cliquez sur Annuler pour annuler les modifications effectuées depuis le dernier enregistrement.
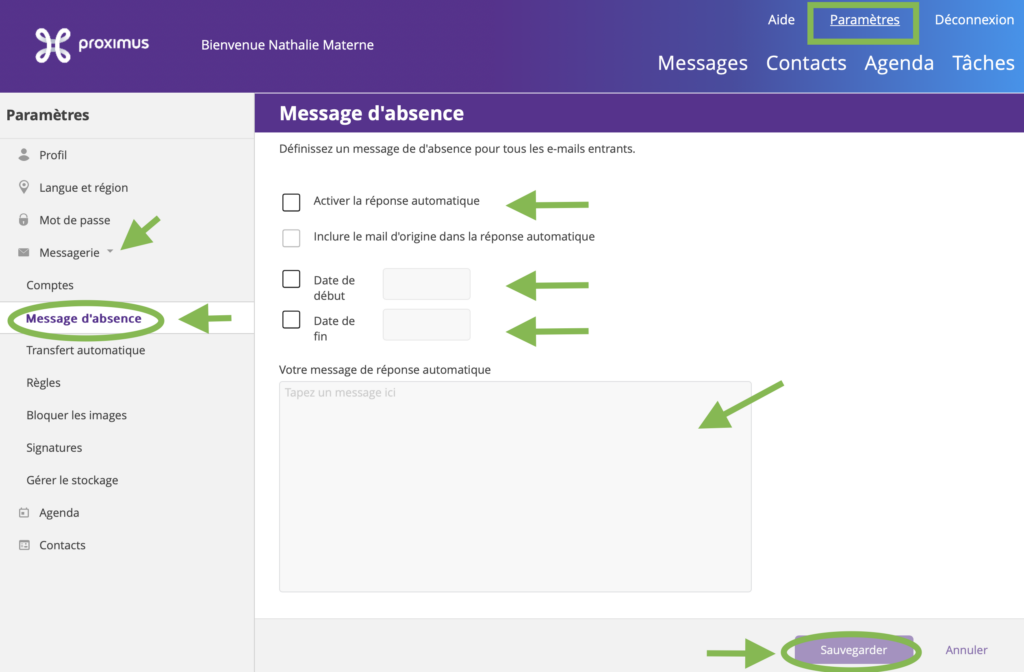
APPLICATIONS - Ordinateur de bureau
Planifier un e-mail
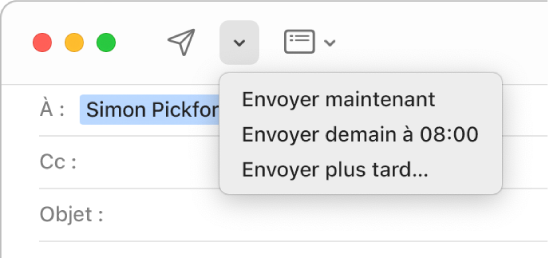
Dans l’app Mail ![]() sur votre Mac, effectuez l’une des opérations suivantes :
sur votre Mac, effectuez l’une des opérations suivantes :
-
Planifier un e-mail : Cliquez sur le menu local en regard du bouton Envoyer
 , puis choisissez une heure ou « Envoyer plus tard » pour définir une date et une heure.
, puis choisissez une heure ou « Envoyer plus tard » pour définir une date et une heure.L’e-mail apparaît dans la boîte aux lettres « Envoyer plus tard » dans la barre latérale Mail.
-
Modifier l’heure planifiée pour un e-mail : Cliquez deux fois sur un e-mail dans la boîte de réception « Envoyer plus tard », puis cliquez sur Modifier dans le coin supérieur droit.
-
Empêcher l’envoi d’un e-mail planifié : Sélectionnez l’e-mail dans la boîte de réception « Envoyer plus tard », puis cliquez sur le bouton Supprimer
 .
.
Réponses automatiques dans Outlook pour Mac
-
Cliquez sur Outils dans la barre d’outils Mac et cliquez sur réponses automatiques.
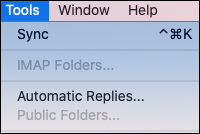
-
Dans la fenêtre réponses automatiques, activez la case à cocher Envoyer des réponses automatiques pour le compte... pour activer les réponses automatiques.
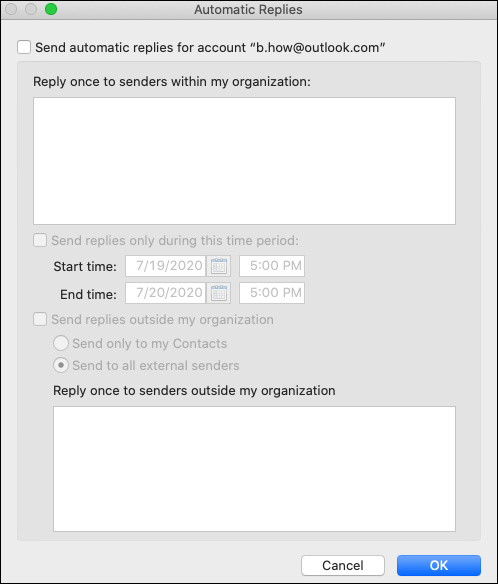
-
Vous pouvez ensuite entrer votre message pour répondre à des messages électroniques ainsi que la durée de l’application automatique.
Vous pouvez également avoir des réponses distinctes pour les personnes extérieures à votre organisation si vous utilisez un compte de messagerie d’entreprise ou d’organisation.
-
Cliquez sur OK quand vous avez terminé.
-
Pour désactiver les réponses automatiques, décochez la case Envoyer des réponses automatiques pour le compte... .
-
Sous l’onglet Affichage , sélectionnez Afficher les paramètres dans le nouvel Outlook.
-
Sélectionnez Comptes > Réponses automatiques.
-
Sélectionnez cette option pour activer les réponses automatiques.
-
Sélectionnez Envoyer des réponses uniquement pendant une période, puis entrez les heures de début et de fin.
-
Sous Envoyer des réponses automatiques au sein de votre organisation, entrez le message à envoyer pendant votre absence. (Vous pouvez utiliser les options de mise en forme pour l’alignement, la couleur et l’accentuation du texte.)
Pour configurer des réponses automatiques à d’autres personnes, sélectionnez Envoyer des réponses en dehors de votre organisation, puis ajoutez un message distinct pour cette audience.
Remarque : L’envoi de réponses en dehors de votre organisation enverra votre réponse automatique à chaque e-mail que vous recevez, y compris les bulletins d’informations, les publicités et éventuellement les courriers indésirables. Si vous souhaitez envoyer des réponses automatiques à des personnes extérieures à votre organisation, nous vous recommandons de choisir Envoyer des réponses uniquement aux contacts.
-
Lorsque vous avez terminé, sélectionnez Enregistrer.
APPLICATIONS MOBILES
DANS GMAIL
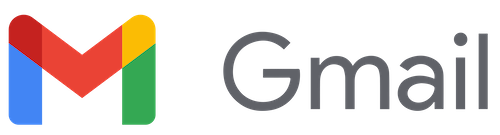
-
Aller dans Gmail > Paramètres (petite roulette dentée) > Voir tous les paramètres > dans l'onglet Général, descendre jusqu'à Réponse automatique:
-
Cocher Réponse automatique activée
-
Indiquer la date de début et de fin
-
Modifier l'objet du message
-
Adapter le contenu du message lui-même
-
Cliquer sur le bouton Enregistrer les Modifications
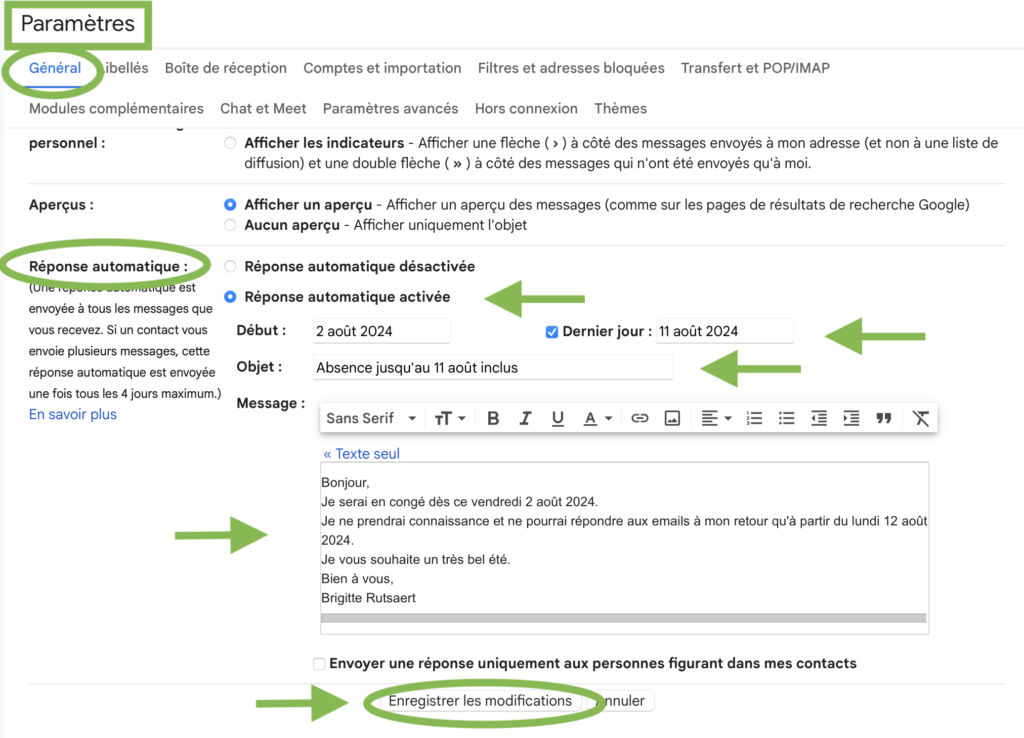
-
Sous l’onglet Affichage , sélectionnez Afficher les paramètres dans le nouvel Outlook.
-
Sélectionnez Comptes > Réponses automatiques.
-
Sélectionnez cette option pour activer les réponses automatiques.
-
Sélectionnez Envoyer des réponses uniquement pendant une période, puis entrez les heures de début et de fin.
-
Sous Envoyer des réponses automatiques au sein de votre organisation, entrez le message à envoyer pendant votre absence. (Vous pouvez utiliser les options de mise en forme pour l’alignement, la couleur et l’accentuation du texte.)
Pour configurer des réponses automatiques à d’autres personnes, sélectionnez Envoyer des réponses en dehors de votre organisation, puis ajoutez un message distinct pour cette audience.
Remarque : L’envoi de réponses en dehors de votre organisation enverra votre réponse automatique à chaque e-mail que vous recevez, y compris les bulletins d’informations, les publicités et éventuellement les courriers indésirables. Si vous souhaitez envoyer des réponses automatiques à des personnes extérieures à votre organisation, nous vous recommandons de choisir Envoyer des réponses uniquement aux contacts.
-
Lorsque vous avez terminé, sélectionnez Enregistrer.
Créer un message d’absence
- Ouvrez l’application WhatsApp Business.
- Appuyez sur Plus d’options > Outils professionnels > Message d’absence.
- Activez Envoyer message d’absence.
- Sous Message d’absence, appuyez sur le message pour le modifier, puis sur OK.
- Appuyez sur Programmer pour programmer votre message d’absence. Choisissez parmi les options suivantes :
- Toujours envoyer : envoyez un message tout le temps.
- Personnalisé : envoyez un message uniquement sur une période définie.
- En dehors des horaires d’ouverture : envoyez un message en dehors des horaires d’ouverture uniquement.
- Remarque : cette option n’est disponible que si vous avez défini des horaires d’ouverture dans votre profil professionnel.
- Appuyez sur Destinataires pour définir les destinataires qui recevront votre message d’absence. Choisissez parmi les options suivantes :
- Tout le monde : pour envoyer le message d’absence aux personnes qui vous écrivent lorsque vous avez activé cette fonctionnalité.
- Personnes ne figurant pas dans le carnet d’adresses : pour envoyer uniquement aux personnes ne figurant pas dans votre carnet d’adresses.
- Tout le monde sauf… : pour envoyer à toute votre clientèle à l’exception des personnes sélectionnées.
- Envoyer uniquement à… : pour envoyer uniquement aux contacts sélectionnés.
- Appuyez sur Enregistrer.